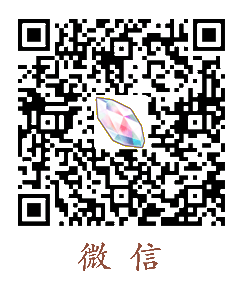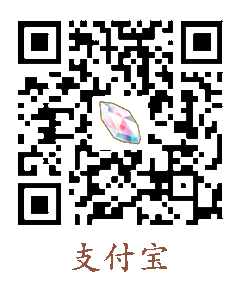前段时间发现 Mac 上一个有趣的方法可以让系统说话。例如在终端输入:
say "厉害了我的哥"

于是把我自己经常使用的图片压缩脚本升了一下级,人工(智能)语音提示,开启装逼新时代!
本次升级进行了平台安全判断,不会影响其它平台用户的正常使用。
在 Mac 上,它说话同时输出信息,在其他平台上只会输出信息。
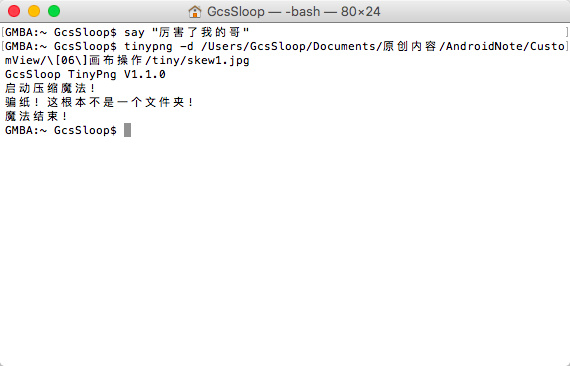
语音提示默认开启,可以关闭语音提示,将源码中voice设置为 False 即关闭语音提示。
voice = False # 是否语音提示
想要调教输出内容的自己进源文件修改吧,代码量不到一百行,短小精悍,纯种 Python,优雅简洁。相信对大家来说,调教一下也不是什么难事。
使用方法
注意:这是我的图片压缩脚本使用方法,不需要的可以关闭了。
一.配置环境
Python: 保证电脑中存在 Python 环境,(如果是Mac,则自带的有Python环境)。
Tinify: 导入Tinify
pip install --upgrade tinify
二.申请 API key
一个 key 每个月可以免费压缩500张图片,可以申请多个 key。
三.配置脚本并运行
下载完该脚本后,你需要简单编辑一下该脚本,将申请到到API key 填写进去。
tinify.key = "你申请到的API key"
之后你可以将该脚本放入到需要压缩的图片的文件夹下,然后在命令行(终端)中进入到该文件夹,执行如下命令即可:
python tinypng.py
生成的文件会存入当前目录下一个名为tiny的文件夹中。
运行示例及大小对比(有图有真相):
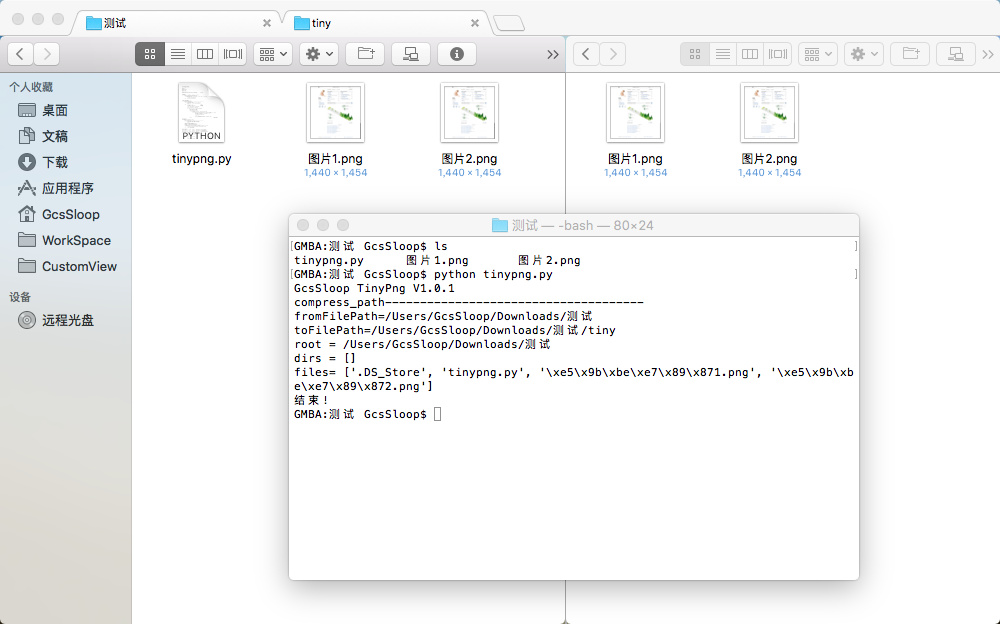
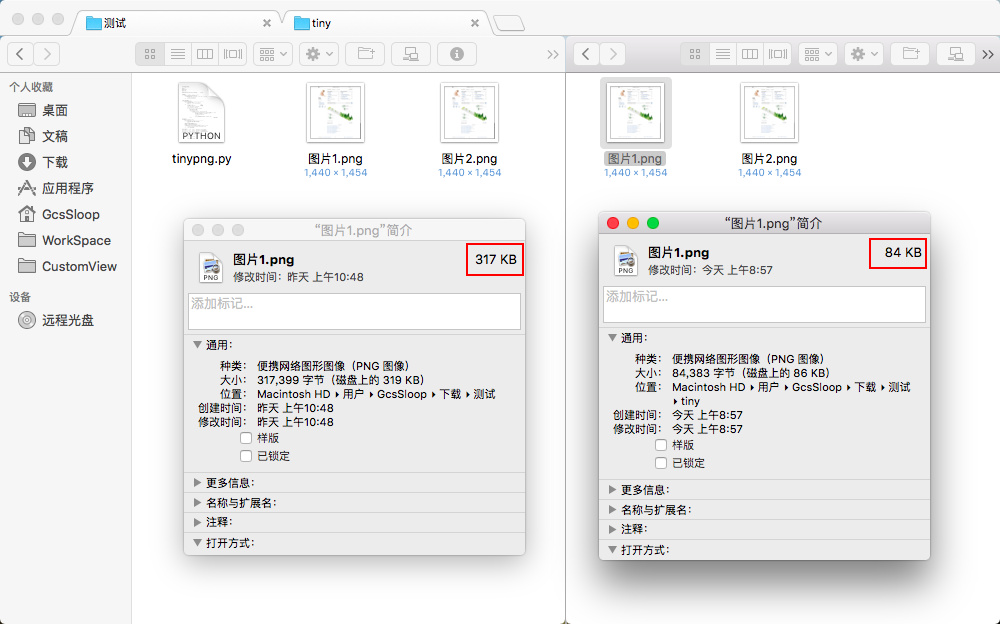
四.支持参数
在 v1.0.1 版本中进行了参数支持,详情见下表:
| 参数 | 参数类型 | 摘要 | 示例 |
|---|---|---|---|
| 无参 | 压缩当前文件夹下所有图片文件 | tinypng.py |
|
-f |
图像文件 | 压缩指定的单个文件 | tinypng.py -f /User/GcsSloop/demo.jpg |
-d |
文件夹 | 压缩指定文件夹下所有图片文件 | tinypng.py -d /User/GcsSloop/DemoDir |
-w |
整型数字 | 压缩后图片的宽度,不指定则宽度不变 | tinypng.py -w 300 |
参数优先级:
-f > -d > 无参
如果指定了 -f 则只会压缩指定文件,即使后续跟了 -d 也不会压缩指定的文件夹
-w 无冲突,均可使用
-w 用于指定压缩后图片的宽度(width)高度自适应缩放,所以均可使用,(选项没有先后顺序)示例如下:
tinypng.py -w 300 // 压缩当前目录所有图片文件,压缩后文件跨度为300
tinypng.py -w 300 -f /User/GcsSloop/demo.jpg // 指定压缩一个文件,压缩后文件宽度为300
五.辅助优化
这一步不是必要的步骤,只是帮助你优化一些内容:
任意位置启动(适用于 Linux 和 OS X 平台):
如果你觉得每次都需要复制 tinypng.py 文件到需要压缩到目录太麻烦, 可以将该脚本存储到一个文件夹中, 之后将该文件夹添加进环境变量,就能在任意位置执行该脚本了,(仅适用于 Linux 和 OS X 平台)
使用命令直接是文件名,前面无需加python,如:
tinypng.py
如果使用直接使用文件名无法执行,则说明文件没有可执行权限,使用如下命令添加可执行权限:
chmod +x tinypng.py
从当前目录启动(适用于 OS X 平台):
如果从命令行中进入到某个目录比较麻烦,所以在 Mac 上你可以使用 XtraFinder 插件来给你的右键添加一个从当前目录启动选项,直接在当前目录下启动终端,添加方式在 XtraFinder 到偏好设置里面。
当然了,你也可以直接用 tinypng.py -d 目录 的形式直接指定压缩某个文件夹下的所有图片文件,非图片文件不会受到影响。
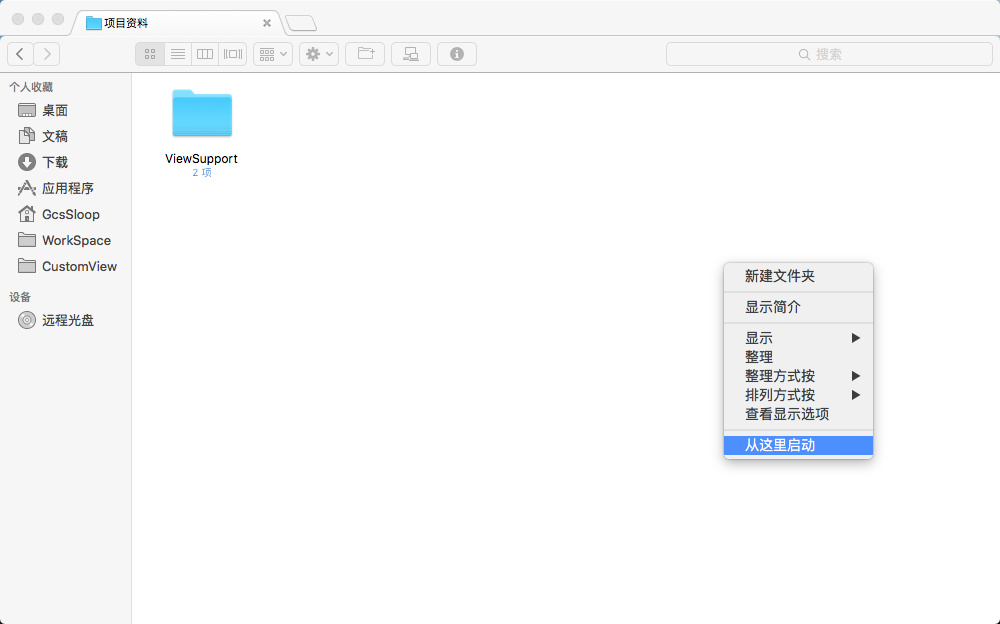
About
据说关注作者微博,不仅能第一时间收到新文章发布信息,还能变帅哦!